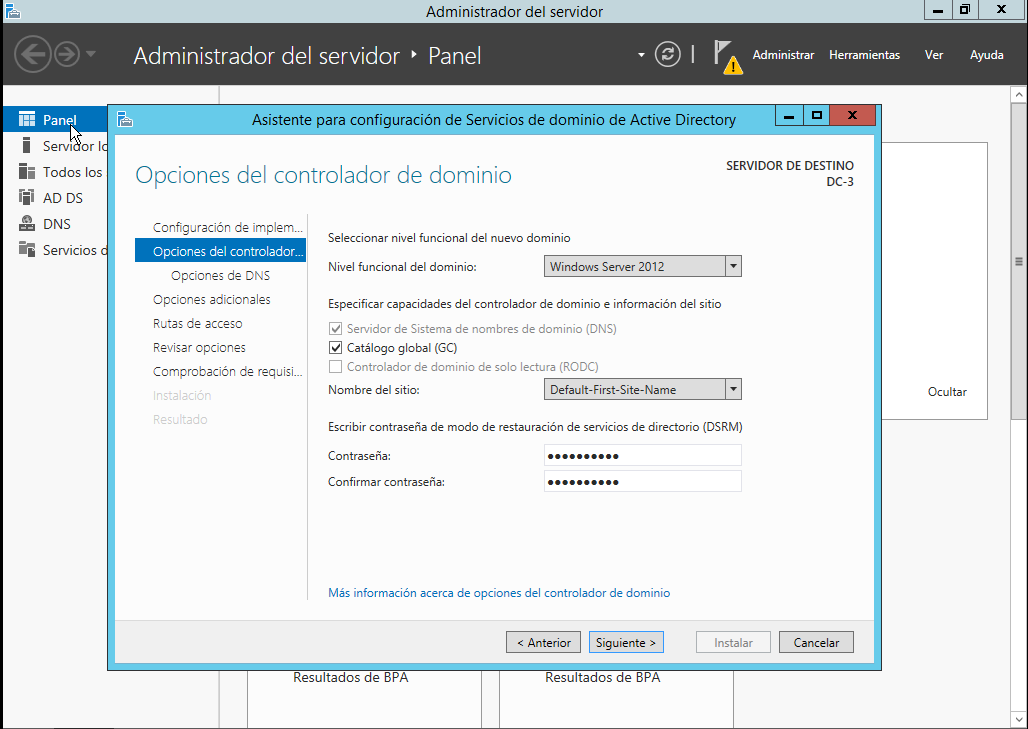Agregar un nuevo controlador para un nuevo dominio en un
árbol de dominio existente:
Subdominioàdel
original
Realizar la configuración básica en el servidor, es decir
cambiar nombre de máquina y poner una configuración IP fija:
Una vez instalado Active Directory promovemos el servidor
como se muestra en la siguiente imagen:
En la ventana del asistente elegimos la opción Agregar un nuevo dominio a un bosque
existente. Seleccionamos el tipo Dominio
secundario, en Nombre de dominio
principal introducimos en nombre de dominio raíz y en Nuevo nombre de dominio introducimos el nombre del subdominio como
se muestra en la siguiente imagen:
Una vez rellenados los cambios pulsamos en cambiar para
introducir las credenciales, es decir NombreDominio\Administrador, su contraseña del dominio raíz y pulsamos en siguiente como se muestra en la
siguiente imagen:
En la siguiente ventana introducimos la contraseña que será
para poder restaurar Active Directory en un futuro y pulsamos en siguiente como
se muestra en la siguiente imagen:
En la siguiente ventana introducimos las credenciales para
poder crear una delegación en el servicio DNS, para ellos pulsamos en cambiar e
introducimos NombreDominio\Administrador, su contraseña del dominio raíz y
pulsamos en siguiente como se muestra en la siguiente imagen:
En la siguiente ventana se muestra el nombre NetBios que se
va a utilizar, se puede cambiar pero para este caso se dejara igual y se pulsa
en siguiente como se muestra en la siguiente imagen:
En la siguiente ventana se muestra donde se van a almacenar
la base de datos, donde se almacenara la carpeta de los archivos de registro y
la carpeta publica de Active Directory y pulsamos en siguiente como se muestra
a continuación en la imagen:
En la siguiente ventana se
muestra un resumen de lo que se va a instalar y si pulsamos en ver script
podemos ver cómo se va a instalar en modo comando pudiendo almacenar eso en un
archivo y pulsamos en siguiente como se muestra en la siguiente imagen:
En la siguiente ventana el equipo ve si la instalación se
realizara correctamente siendo así mostrara un icono verde como se muestra en
la siguiente imagen y pulsamos en instalar:
En la siguiente ventana se ha
terminado el proceso de manera correcta y pulsamos en cerrar como se muestra en
la siguiente imagen:
Para ver la relación de confianza
nos dirigimos a la ventana del administrador del servidoràherramientasàdominios y confianza de
active directory (Windows server principal y en el que estamos configurando)
Nota: Las
relaciones de confianza son que se establecen son bidireccionales y
transitivas. Una maquina puede administrar varios dominios.